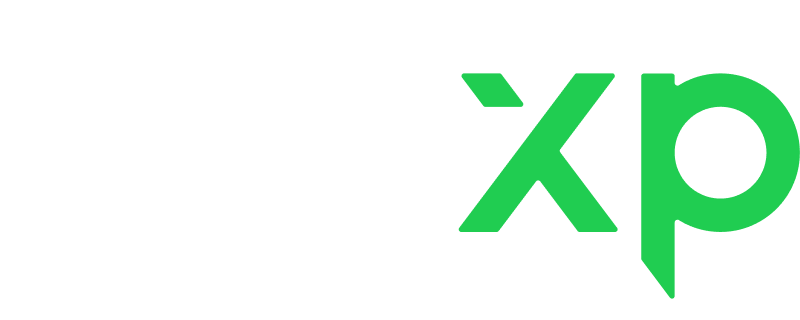Welcome to the LiveXP Virtual Classroom – Your Ultimate Online Tutoring Oasis! 🧑🏫
We have brought together all the tools you may need for having successful lessons:
- LiveXP Messenger to stay connected with your students throughout the lesson – all your messages are saved, allowing you to revisit them whenever needed.
- The 'Lesson Notes' section to take notes, upload texts, and rest easy knowing they're stored for your students, even after the lesson's end.
- Co-Pilot – Your Personal AI Assistant. Get that extra boost of support during your lessons, making your teaching experience even more dynamic and engaging.
- Screen sharing to make your lessons visually rich and interactive.
- Miro Board – a digital whiteboard to create captivating canvases, brainstorm ideas, and elevate your classes.
✔️Before entering the classroom
Ready to rock your lesson with our virtual classroom❔
Ensure a seamless and enjoyable session taking a quick peek at how your audio and video work. Just click on this link: Audio and Video Settings
💻 How to Enter the Virtual Classroom
LiveXP Classroom becomes available 15 minutes before each lesson. It gives you a possibility to join earlier and make sure everything works smoothly for you.
There are three methods for accessing the classroom:
- Sign in from your laptop, desktop computer, or the LiveXP app.
- Click on "Join" in a toast notification that appears in the bottom left corner of your screen.
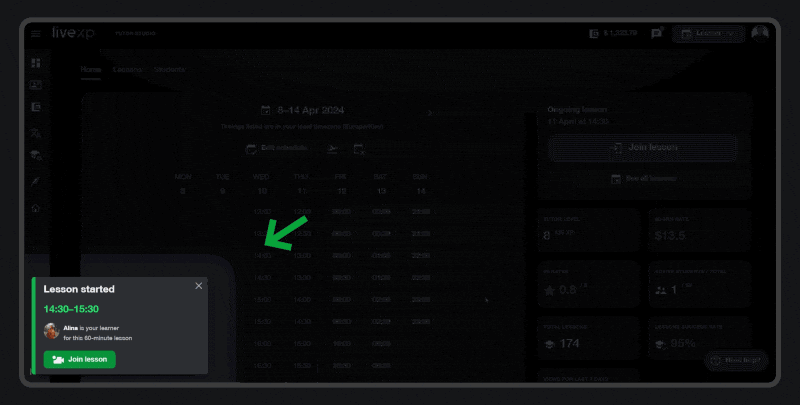
OR
- Click on the "Lesson" widget in the top right corner of your screen to see the active lesson > "Join".
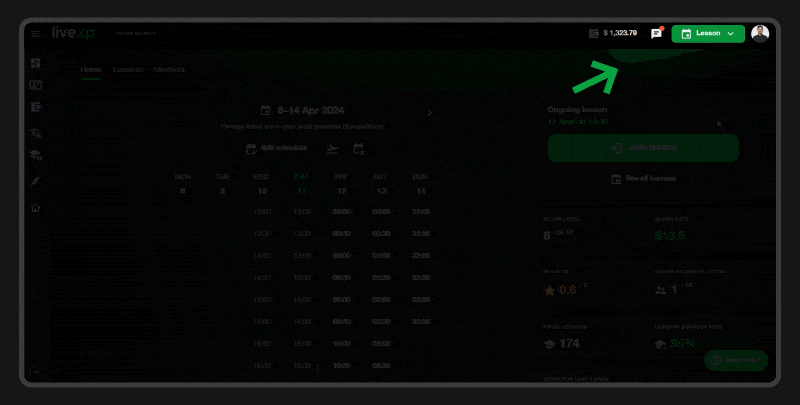
OR
- Go to "Dashboard" > "Join lesson".
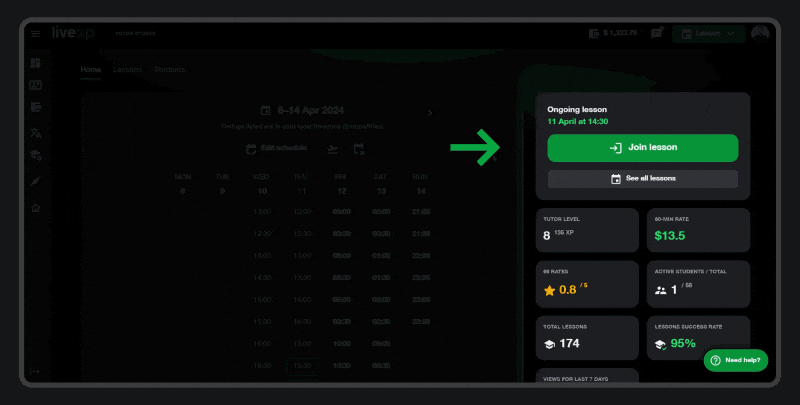
Frequent Questions Answered
How do I send messages to a student during the active class?
Use the LiveXP Messenger located on the right side of your screen in the LiveXP Classroom.
How do I attach files, pictures and videos, send links?
To add images or links related to a certain lesson, feel free to use the Lesson Notes section. It saves the supplementary material within the specific class and the made notes can be found on the Lesson details page.
For other types of files, e.g. books or audio files, navigate to the Files section located as a paperclip icon on the bottom-right side of the classroom. Any files uploaded there will be saved in the LiveXP Messenger, accessible even after your class has ended.
NOTE: If you need to share files larger than 5 MB, here's a convenient solution: just create a Google Drive folder with "Anyone with the link can view" permissions and upload your files there. You can then share this link with your student in the chat. As simple as that!
How do I use 'Lesson Notes'?
If you want to write something down during the lesson or to recall what happened in the previous lesson, you can do all that with Lesson Notes. With these the student and tutor communicate in writing in real time: the student can see what the tutor writes and adds to the notes, and vice versa. This is much more convenient and easier than correspondence in chat.
You can access Lesson Notes during the lesson via the Classroom Toolbar, and after the lesson, via the Lesson Details page.
Watch the detailed instruction here: Lesson Notes
How do I share screen?
Click on 'Share screen' button in the bottom of the Virtual Classroom.
NOTE: Screen sharing with sound is currently possible only via Google Chrome browser.
To share audio during screen sharing:
- Ensure that you are using the latest version of Google Chrome
- Confirm that Google Chrome has permission to access your microphone
- Double-check that you are sharing a Chrome tab instead of all window
- When you start screen sharing, make sure you enable the 'Also share tab audio' button. This setting is crucial for transmitting audio along with the screen share
How do I use Miro Whiteboard?
Follow this link to find a step-by-step instruction: How to Use Miro Whiteboard.
I am experiencing technical issues with the classroom. What should I do?
Assistance is at hand – please refer to our Troubleshooting guide.
Can I use a different platform for having lessons?
All lessons should initially take place on LiveXP. You may still resort to Zoom, Skype or Google Meet in case of some force-majeure, or when you encounter any issues that prevent you from having classes on LiveXP.
If a lesson is going to take place on Zoom, Skype or Google Meet:
- The tutor must send the student a link 15 minutes before the lesson (it can be sent later only if there are technical issues). The tutor must send a link before each lesson and only in a message on LiveXP.
- It is up to both the student and tutor to have evidence of attending the lesson and of its duration. This evidence may be necessary for the LiveXP team to resolve potential issues and complaints.
It is not allowed to conduct lessons purchased at LiveXP platform on the other educational platforms (platforms offering similar services).
After a lesson, both the student and the tutor must pass the lesson confirmation step so we can know that the lesson took place and the tutor can get paid. After each lesson, the student and the tutor will see a pop-up window to confirm the lesson took place or/and, if necessary, report any issues.
Best Practices for Effective Education
- Prepare lesson materials and ensure technical readiness before each class.
- Facilitate engagement and participation through interactive teaching methods.
- Seek student feedback and analyse it to sharpen your teaching approach.
Remember: if any additional questions arise, our Support Team is just a message away!