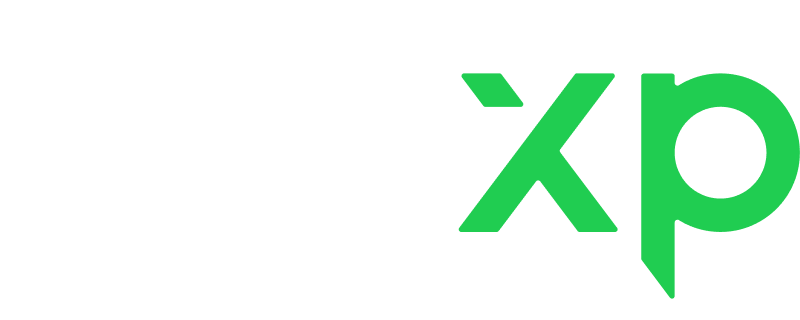Welcome to our Troubleshooting 101 series – your go-to resource for resolving common issues and glitches that may arise while using our LiveXP. We understand that encountering technical hiccups can be frustrating, but fear not! This comprehensive guide is designed to help you troubleshoot efficiently and get back to enjoying a seamless experience.
In the following articles, we'll address specific problems you might encounter, providing step-by-step solutions and useful tips to overcome challenges.
Dive into the guides below to find solutions tailored to your needs:
Registration Issues
Typically, our tutors experience issues with registration in four cases. If your case is different or the proposed steps have not worked for you, feel free to contact our Support Team for further assistance.
Case 1: General Registration Issues
Troubleshooting Steps:
- 1. Delete the LiveXP app from your device.
- 2. Ensure you have a stable internet connection.
- 3. Reinstall the LiveXP app from your device's app store.
- 4. Sign in to your LiveXP account or complete the registration process.
Case 2: Chinese Tutors Unable to Finish Registration
Some Chinese tutors are unable to complete registration despite enabling notifications.
Troubleshooting Steps:
1. Delete the LiveXP app from your device.
2. Enable a VPN (Virtual Private Network) on your device and select a server outside of China.
3. Reinstall the LiveXP app from your device's app store.
4. Sign in to your LiveXP account or complete the registration process.
5. If the problem persists, try using a different VPN service or server location.
Case 3: Huawei Users Unable to Register
- Unfortunately, the LiveXP app is not compatible with Huawei phones.
- We recommend using an alternative device that is not a Huawei phone for registration.
Please stay tuned as updates and the necessary support for this case are coming.
Case 4: "Sign up" vs "Sign in"
Once you create your account and set up your profile, you will be required to install the app and sign in. Please note that "Sign up" means creating a new account, while "Sign in" will let you in the account you have already created.
Please be sure to click the ‘Sign in’ button and use the same login credentials you used to create your account on LiveXP.
Email Verification Issues
Troubleshooting Steps:
- Double-check the Email Address in the Profile Menu: Ensure you provided the correct email address during registration. A small typo can prevent you from receiving a verification email.
IMPORTANT: make sure you are using an email address of global email providers: gmail.com, yahoo.mail, outlook.com, appleicloud.mail.
The verification email may not arrive at email addresses from other providers.
If you need to have your email address changed, here’s how you may do that: https://livexp.com/community/can-i-change-my-nickname-or-email/
NOTE: if you entered a non-existent email during registration, unfortunately, nothing can fix that. In this case, you need to create a new account with an existing email and inform Support about your first account. We will delete the account with the non-existing email.
If your email is correct, but you still cannot verify it:
- Check Spam Folder: Sometimes verification emails end up in the Spam folder.
- Resend Verification Email: Try this option to receive a new verification link.
If you've tried all the steps mentioned and the issue persists, please reach out to our Customer Support Team for further resolution.
General Issues with the Lesson Classroom
The LiveXP Classroom is accessible 15 minutes prior to each lesson, offering you the flexibility to address and resolve any potential issues, ensuring a seamless learning experience.
If you encounter technical challenges, please try the following troubleshooting steps:
- Check any error notifications as they can provide valuable insights into the type of error and help you resolve it promptly.
E.g. – if you encounter a signalling connection error (type 53000), it indicates difficulties in establishing a connection to the classroom. Attempt to re-start your Wi-Fi router or switch to an alternative Internet connection. Alternately, try to use a different browser. - Make sure you are using a supported browser. We recommend using the latest version of Google Chrome, Safari (for macOS users), Firefox, Edge (Chronium), or WebView.
- Try to switch between browsers. If you are using Chrome, try a different one, for instance, Firefox.
- Try using your browser's Incognito mode. This prevents the browser from saving cookies, website data, or any add-ons that could affect your connection.
- Disable browser add-ons (extensions), antivirus software, or any other security tools like VPNs, ad-blockers, or anti-trackers.
- Close any background programs, applications, or browser tabs.
- Reassure that no other devices are consuming your network while you're in a class.
- Confirm if no ongoing scans or updates are slowing down your computer.
- If the problem persists, you may suggest using Skype, Zoom, or Google Meet. Send a message to your student or tutor with the relevant link. After the lesson, report the issue to LiveXP Support Team, providing a screenshot displaying an error, lesson ID, details about your device type and browsers used.
Video/Sound Issues
Troubleshooting Steps:
- Ensure that your browser has the necessary permissions for accessing your microphone and video. Also, check if both the microphone and video are not muted. Reconnect your microphone and camera if they are external devices.
- Make sure you are using a supported browser. We recommend using the latest version of Google Chrome, Safari (for macOS users), Firefox, Edge (Chronium), or WebView.
- Try to switch between browsers. If you are using Chrome, try a different one, for instance, Firefox.
- Try using your browser's Incognito mode. This prevents the browser from saving cookies, website data, or any add-ons that could affect your connection.
- Disable browser add-ons (extensions), antivirus software, or any other security tools like VPNs, ad-blockers, or anti-trackers.
- Close any background programs, applications, or browser tabs, especially those that might be using your camera or microphone.
- Ensure that no other devices are consuming your network while you're in a class.
- Check if no ongoing scans or updates are slowing down your computer.
- If the problem persists, you may suggest using Skype, Zoom, or Google Meet. Send a message to your student or tutor with the relevant link. After the lesson, report the issue to LiveXP Support Team, providing a screenshot displaying an error, lesson ID, details about your device type and browsers used.
NOTE: We provide a test audio and video studio for your convenience so that you can try and verify your equipment before each lesson.
Issues with Screen Sharing During the Lesson
Case 1. General Screen Sharing Issues
Troubleshooting Steps:
- Check if you have enabled screen sharing in the browser settings.
- Make sure you choose the correct screen to share on the window after you click 'Share screen'.
- Try another browser.
- Still encounter problems?
Take a screenshot or video recording of the issue, and reach out to our Support Team at [email protected] or in the LiveXP Messenger.
Case 2. Issues with Audio During Screen Sharing
Troubleshooting Steps:
- Ensure that you are using the latest version of Google Chrome. Screen sharing with audio is currently available only on this web browser.
- Confirm that Google Chrome has permission to access your microphone.
- Double-check that you are sharing a Chrome tab instead of all window.
- When you start screen sharing, make sure you enable the 'Also share tab audio' button. This setting is crucial for transmitting audio along with the screen share.
- Clear your browser cache.
- Try restarting Google Chrome. Close the browser completely and open it again before initiating the screen share.
- If the problem still remains, take a screenshot or video recording of the issue, and reach out to our Support Team at [email protected] or in the LiveXP Messenger.
"Lesson Notes" Issues
Troubleshooting Steps:
- Make sure you’re using Google Chrome for the best platform performance
- Use the keyboard shortcut Ctrl + Shift + R
- Refresh the page
- Clear your browser's cache
- Disable ad-blockers or add LiveXP website to the list of exceptions
If the problem persists, please take a screenshot displaying the issue and send it to Support Team in the LiveXP chat or at [email protected] along with this information:
- ID of the lesson to which the Notes need to be attached
- Platform used (website or app)
- Device model: iOS or Android
- Brief description of the issue (e.g. "neither Tutor nor Student can see the Notes content", or "only Tutor/Student can see the Notes content", or "Notes aren’t updating", or "Notes can’t be edited")
We will do our best to help you as soon as possible!
Introduction Video / Profile & Thumbnail Picture Uploading Issues
Troubleshooting Steps:
- Internet Connection: Ensure that you have a stable and active internet connection since slow or intermittent internet can cause upload failures.
- Error Messages: Look at error messages or notifications on the website. These can provide valuable information about why the upload is failing.
- File Format and Size: Verify that your file is in a supported format.
• For videos, the requirements are MP4 or MOV formats, and the maximum size is 5 GB.
• For photos, the required formats are JPG or PNG formats, and the maximum size is 5 MB.
- Video File Integrity: Confirm that the video file is not corrupted. Try opening and playing the video on your local device to ensure it's functioning properly.
- Browser Compatibility: Ensure you are using the latest version of the Google Chrome browser.
- Cache and Cookies: Accumulated data can sometimes interfere with uploading, so try clearing your browser's cache and cookies.
- Browser Extensions: Disable any browser extensions or add-ons, as they may conflict with our platform’s upload functionality.
- Firewall and Antivirus: Temporarily disable any firewall or antivirus software that might be blocking the upload process. Remember to re-enable them afterward.
- Restart and Try Again: Sometimes, a simple browser or device restart can resolve upload issues.
- Try Another Device: If possible, try uploading the video from a different device to see if the issue persists.
If the problem persists, please contact Support Team in the LiveXP chat or at [email protected] for further investigation. We ask you to include:
- screenshot displaying any error messages you see on your end
- information about your device – iOS/Android (if you’re using the LiveXP app)
- what troubleshooting tips you’ve tried
We are at your service for assistance!